Zoom
Sponsored Link:
Welcome to Zoom
Thank you for installing and using our extension
Features:
Install and open.
- After installing the extension. You click on the icon to zoom in and out.
It's simple to zoom in on a specific part of a webpage using Google Chrome. All you need to do is right-click on the section of the page you want to zoom in on and select "Inspect Element" from the drop-down menu.
Chrome will open up its developer tools, which will be visible at the bottom of your screen. If it's not there, press Ctrl + Shift + J on Windows or Command + Option + J on Mac.
Select the Zoom tool from left column and click on the area that you want to zoom into. You can also use the keyboard shortcut Ctrl + 0 (zero) to reset back to normal view.
Magnifier is a popular browser extension that allows you to use a magnifying glass.
Magnifier is a simple and useful browser extension that allows you to use a magnifying glass. It's easy to use and works with most websites, including Facebook, Gmail, Amazon, Twitter and more.
The first thing you'll want to do after installing Magnifier is open up your Chrome Extensions page by clicking on the Customize and control Google Chrome icon on the upper right of your browser window, then choosing More tools > Extensions from the drop-down menu.
You should now see a list of all your installed extensions in the main window. Click on "Options" next to Magnifier if it's not already selected and then click "Enable" under "Display options."
Tutorial:
- Install the Extension
- After installing the extension, click on the icon on the toolbar.
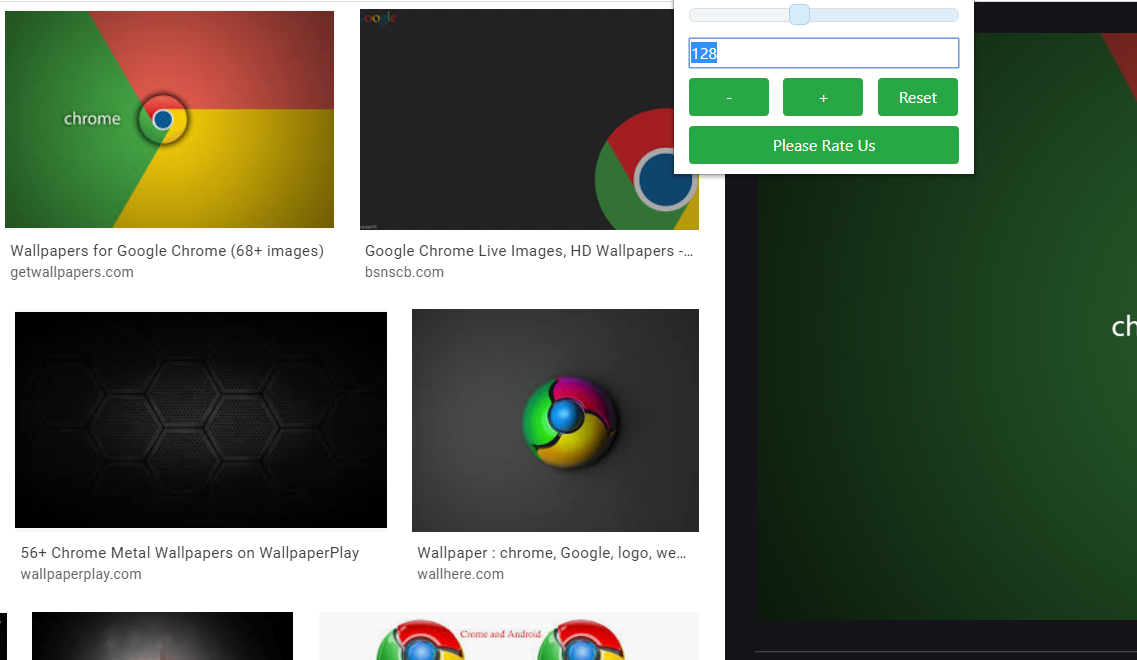
- Click to change size for your browser
- Click to reset to change size to default
Sponsored Link: